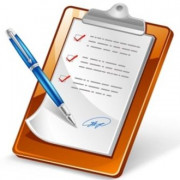Навигатор 52
Содержание:
- Вход в админ-панель Битрикс
- Как зайти в админку сайта?
- Как поменять админку сайта?
- Как создать админку для сайта?
- Вход в админ-панель OpenCart
- Вход в админ-панель Вордпресс
- Что такое навигатор дополнительного образования?
- Регистрация
- Вход в админ панель Joomla
- Как получить доступ к админке сайта?
- Возможности
- Вопрос-ответ
- Поиск курса
- Запомнить
Вход в админ-панель Битрикс
Система 1C Битрикс — популярная CMS в странах СНГ. В рейтинге CMS всего мира на август 2019 года Битрикс занимает десятую позицию. Чтобы зайти в админку сайта Битрикс, добавим к домену /bitrix/admin/, например: https://www.pelenashka.com.ua/bitrix/admin/
Откроется форма авторизации, в которой необходимо ввести логин и пароль:.
Второй вариант входа — нажать кнопку «Битрикс24», что позволит авторизоваться через соцсети:
2. Кэширование страницы авторизации
Также у пользователей Битрикс иногда возникают проблемы, связанные с кэшированием страниц в браузере. При загрузке старой версии сайта из браузера необходимо очистить кэш. Способ удаления кэша зависит от используемого браузера. Рассмотрим процесс на примере Google Chrome.
Вариант №1. Для быстрого доступа к истории браузера нажмем сочетание кнопок Ctrl+Shift+Del, после чего получим возможность указать период, за который будут удалены данные и выбрать перечень файлов:
Вариант № 2. Выберем в меню браузера «История»:
После этого нажмем «Очистить историю»:
Затем выберем период очистки и тип данных, как описано в первом варианте. Когда очистка кэша завершена, повторно зайдем в админку Битрикс и авторизуемся.
Как зайти в админку сайта?
Ответить на вопрос, как зайти в админку сайта довольно просто. Первый способ подойдет, если у Вас уже имеется доступ к панели управления хостингом. Попав на нее, найдите список сайтов, расположенных на Вашем аккаунте и разыщите там кнопку или ссылку для перехода в админку. Также можно обратиться в техподдержку за помощью. Ведь у каждого хостинга индивидуальная панель управления и универсальный ответ отсутствует.
При этом, необходимо знать какой движок имеется у сайта, ссылка для входа в панель администрации, и её логин с паролем. При создании ресурса необходимо узнать, как сделать форму обратной связи на случай невозможности попасть в админку, когда в этом есть острая нужда.
Другой способ обусловлен тем, что в адресную строку браузера необходимо вписать адрес страницы входа в админ панель ресурса. В основном для этого требуется дописать «/admin».
Как поменять админку сайта?
Для того, чтобы всегда идти в ногу со временем и не отставать от конкурентов необходимо знать, как поменять админку сайта. Для начала надо понять, что требуется увидеть в конце всей проделанной работы, т.е. выбрать вид админки.
Далее требуется составить техническое задание сайта так, чтобы все материалы и опции текущего ресурса были успешно перенесены на новый лад. Все мы знаем, что такое прайс-лист и как тяжело его составить. Совершить замену админки ещё тяжелее.
Необходимо создать тестовый сервер и установить новую CMS, настроить модули, провести необходимую доработку требуемых опций. Обязательно нужно перенести имеющийся контент, дизайн, различные доработки верстки.
Особое внимание нужно уделить SEO. Конкретно это будет касаться проставления 301 редиректа со старых страниц на новые, проверки корректности значений тегов h1, title, keyword, decription и переноса кодов счетчиков
При достижения желаемого эффекта сайт переводят с тестового в «боевой» режим.
Зачастую выполнить такую задачу не под силу многим людям, особенно новичкам данной сферы. В таком случае будет неплохо узнать тарифы ведения Яндекс Директ, поскольку они примерно одинаковые применительно к вышеописанной услуге.
Как создать админку для сайта?
Полезно будет знать, как создать админку для сайта. В начале «тела сайта» идет PHP скрипт, где анализируется наличие в сессии переменная admin. Когда она отсутствует — это означает, что пользователь, вошедший в данную панель, не является админом.
А для создания необходимо сверстать воедино все страницы ресурса. Дизайн может напрочь отсутствовать, но структуризация очень важна. Табличные данные должны быть четко в таблицах, а не идти сплошным текстом. Отвечая на вопрос данной темы, можно вполне ответить на еще один, как увеличить посещаемость сайта, поскольку два этих критерия тесно между собой переплетены.
Выберите конкретные параметры, которые Вы должны видеть в данной панели. Например, статьи, опросы, количество пользователей и т.д. Сконструируйте класс для управления ей. Сюда может войти выборка пользователей, изменения пользователя и т.д. Все задачи должны быть выполнены во время создания движка сайта.
Разделите Ваш шаблон сайта на раздельные части и скопируйте их в отдельные файлы с расширением tpl. Структурируйте класс, занимающийся подстановкой данных вместо элементов шаблона. Так, кирпичик за кирпичиком будет выстроена админ панель.
Вход в админ-панель OpenCart
В форме авторизации нужно ввести логин и пароль, затем нажать «Войти»:
После этого откроется админ-панель, в которой доступно редактирование сайта, а также просмотр статистики по заказам и покупателям:
2. Отсутствует доступ в админку после смены хостинг-провайдера
При переносе сайта на другой хостинг иногда возникает проблема, связанная с использованием устаревшего драйвера mysql данным провайдером. В этом случае отредактируйте файлы config.php в корневом каталоге и папке admin:
Поменяйте в них указанную строку кода: define(‘DB_DRIVER’, ‘mysqli’), заменив название драйвера mysqli на mysql:
Вход в админ-панель Вордпресс
Чтобы войти в админку WordPress, введем в адресной строке браузера название домена с дополнением /wp-login.php либо /wp-admin, например:
https://lemurov.net/wp-login.php/,https://lemurov.net/wp-admin/
После этого будет доступна админка WordPress, в которой отображается меню и последние опубликованные материалы:
2. Ограниченный доступ
Могут быть установлены ограничения доступа к админ-панели сайта, например, внесен список определенных IP-адресов, с которых можно зайти в админку. В этом случае при попытке авторизации отобразится 403 ошибка: «You don’t have permission to access /wp-login.php on this server».
При подобной ошибке необходимо откорректировать файл .htaccess, расположенный в основном каталоге сайта на хостинге:
После этого нужно проверить, нет ли в файле такого фрагмента кода:<Files wp-login.php>
Если код есть, то доступ будет запрещен с любых IP-адресов. Необходимо удалить данные строчки кода и доступ к админке будет восстановлен. Второй вариант — открыть доступ к админ-панели со всех адресов либо только с собственного IP-адреса. Для доступа с любого IP введем в конце файла указанные строчки:
Для доступа с определенного IP добавим такой код:
указав вместо your_IP свой IP-адрес.
Перемещенная страница авторизации
В целях безопасности административную панель часто переносят на другой адрес, благодаря чему усложняется процесс взлома сайта. Чтобы поменять адрес админ-панели WordPress, используют плагины, которые позволяют установить произвольный адрес для авторизации. Его необходимо запомнить, чтобы в дальнейшем использовать для доступа к админке.
Что такое навигатор дополнительного образования?
Навигатор дополнительного образования детей (ДОД) — это федеральный портал, на котором собрана информация о внешкольных занятиях для детей от 1 года до 18 лет в 43 регионах РФ. Планируется, что в дальнейшем сайтом смогут пользоваться жители всей страны.
В Навигаторе размещена информация о:
- местных секциях и кружках;
- их расписании;
- отзывах родителей о занятиях.
Подобрать подходящий кружок или секцию можно, указав:
- место проживания;
- возраст ребенка;
- интересы;
- особенности здоровья;
- тип оплаты.
На портале представлены секции и кружки по следующим направленностям:
- Социально-педагогическая:
- профессиональная ориентация;
- волонтерская работа и т.д.
- Естественно-научная:
- математика;
- медицина;
- экономика и другое.
- Художественная:
- ИЗО;
- музыка и т.д.
- Физкультурно-спортивная:
- фигурное катание;
- теннис и другое.
- Туристско-краеведческая:
- спортивный туризм;
- туризм и экология и иные.
- Техническая:
- информационные технологии;
- программирование и т.д.
В разных регионах этот перечень может отличаться, точные сведения нужно узнавать на .
Родители могут записать ребенка в тот или иной кружок сразу на сайте, то есть идти в учреждение и писать там заявление не нужно.
На данный момент сайт «Навигатор.дети» все еще дополняется, поэтому на портале могут отсутствовать данные о:
- всех учреждениях, в которых можно получить дополнительное образование, в том числе и частных;
- образовательных программах и существующих направленностей обучения;
- школьных секциях и кружках;
- цене того или иного направления.
Все эти сведения продолжают вноситься, и, возможно, портал начнет полностью функционировать уже к 2021 году
Регистрация
Чтобы зарегистрироваться на сайте Навигатора, придерживайтесь инструкции:
- Перейдите на сайт образовательной площадки, используя ссылку https://р52.навигатор.дети, после чего в верхней части страницы кликните «Регистрация».
- Заполните все поля регистрационной формы. Выберите муниципалитет, укажите Ф. И. О., номер мобильного, адрес электронной почты. Придумайте пароль, который обязательно запишите в блокнот. В дальнейшем он будет использоваться для авторизации в системе.
- Поставьте галочку, что соглашаетесь с политикой конфиденциальности и пользовательским соглашением.
- Нажмите «Зарегистрироваться».
- В случае успешного прохождения регистрации на почту поступит письмо со ссылкой для подтверждения e-mail. Перейдите по ней, чтобы полноценно использовать все функции ЛК.
Во время регистрации указывайте настоящий номер телефона и почтовый ящик. Это необходимо для своевременного получения уведомлений от Навигатора.
Восстановление доступа
При потере пароля от ЛК Навигатор придерживайтесь следующей инструкции для восстановления доступа в систему:
- Зайдите на сайт https://р52.навигатор.дети.
- Выберите «Вход» (кнопка находится в верхней части экрана).
- Перейдите на вкладку «Не помню пароль».
- Введите адрес электронной почты, который указывался во время регистрации аккаунта. Нажмите кнопку «Восстановить».
- На e-mail придет письмо со ссылкой для восстановления пароля. Кликните на нее.
- Придумайте новый пароль. В дальнейшем эта комбинация будет использоваться для авторизации в системе.
Если возникнет потребность изменить пароль или личные данные пользователя, после авторизации перейдите в раздел «Пароль» и «Профиль» соответственно.
Вход в админ панель Joomla
Joomla занимает второе место по использованию во всем мире в рейтинге CMS, на данный момент на ней функционирует 2,5 миллиона сайтов. Чтобы попасть в админку Joomla, необходимо добавить к домену сайта /administrator/, например: http://vjoomla.ru/administrator/
Далее необходимо ввести логин, пароль и нажать «Войти»:
Возможные проблемы при входе в админку Joomla
1. Забытые данные для авторизации
Если вы забыли пароль, необходимо ввести в адресную строку браузера домен сайта и добавить к нему /index.php?option=com_user&view=reset, например: http://vjoomla.ru/index.php?option=com_user&view=reset
2. Нет доступа в админку при правильном вводе логина и пароля
Такая проблем может быть вызвана сохранением конфигурационного файла configuration.php в формате UTF-8, в котором добавляется запись BOM из трех символов. Эти три лишних символа воспринимаются CMS как ошибка, вследствие чего сбрасывается авторизация. Чтобы исправить подобную ошибку, необходимо скачать в панели управления сайта на хостинге файл configuration.php и пересохранить его с помощью редактора Notepad++, выбрав «Кодировать в UTF без BOM» в меню «Кодировки». После этого снова добавьте файл в исходный каталог.
Как получить доступ к админке сайта?
Очень часто возникает вопрос, как получить доступ к админке сайте. Обусловлена это проблема тем, что зачастую вся группа развития увольняется, а у Вас нет никаких контактов для связи с командой, как и паролей.
Потребуется рыться в бухгалтерских документах и искать того, кто является хостером. После чего нужно с ним списаться и получить пароль к хостингу
Необходимо уделить особое внимание в разработке технического задания на создание сайта, чтобы такие казусы не приносили массу неудобств. Вне зависимости от вида CMS доступ к базе MySQL сохраняется в конфигурационном файле вроде «configuration.php».
Далее смотрим имя базы, её пользователя и пароль. Подцепляемся к ней через phpMyAdmin. Ищем тамблицу пользователей, а в ней и записи админа и отправляем ему пароль. Получитсячто-товроде «UPDATEчтототам_usersSETpassword= MD5( ‘new_password’ ) WHEREusername = «admin»» либо не username = «admin», а id = «смотрим_id_админа», Яндекс в помощь конкретно для вашей CMS.
Возможности
ЛК Навигатора открывает перед пользователями широкие возможности:
- Регистрация ребенка для его участия в программе дополнительного образования с государственной компенсацией стоимости обучения.
- Подача заявок на вступление ребенка в понравившуюся секцию или кружок.
- Просмотр доступных образовательных программ, их сортировка и добавление в избранное понравившихся вариантов.
- Выбор образовательной программы с учетом заданных параметров.
В каталоге сайта к каждой образовательной программе прилагается подробное описание
Получение сертификата
Для получения государственного финансирования на дополнительное образование ребенка родителям недостаточно пройти регистрацию на сайте Навигатора. Необходимо получить сертификат учета или персонифицированного финансирования. Чтобы выполнить указанное действие, придерживайтесь инструкции:
- Авторизуйтесь в ЛК, используя наведенную выше инструкцию.
- В правом верхнем углу кликните на свою Ф. И. О.
- Выберите вкладку «Дети», после чего выберите «+Добавить ребенка».
- Заполните все поля регистрационной формы. Укажите дату рождения, фамилию, имя и отчество ребенка. Если детей несколько, впишите отдельно данные для каждого из них.
- Кликните «Сохранить», чтобы информация попала в систему.
- Подайте заявку, нажав кнопку «Получить сертификат».
- В любом образовательном учреждении из списка, предоставленного в Навигаторе, подтвердите данные о ребенке. Там же появится перечень документов, которые необходимо передать для выполнения указанной операции.
Сертификаты с номиналом подкрепляются денежным обеспечением, которое при обучении ребенка в учреждении, участвующему в программе персонифицированного финансирования, переводится на их счет.
Подача заявок в кружки
Чтобы подать заявление в кружок, вначале найдите его в списке доступных на сайте. В поле «Поиск» введите название образовательной программы или воспользуйтесь расширенным поиском. Также необходимый кружок можно найти на карте.
По результатам проведенного поиска выберите в списке доступных программ необходимый вариант. Чтобы открыть карточку кружка, кликните на кнопку «Подробнее». Для оформления заявки нажмите на кнопку «Записаться» и выполните такие действия:
- выберите подходящую учебную группу;
- укажите ребенка;
- подтвердите подачу заявки.
После регистрации заявки в ЛК Навигатора родители обязаны самостоятельно явиться в учебное заведение и передать документы.
Вопрос-ответ
Присутствуют ли какие-либо ограничения относительно количества программ, по которым может заниматься ребенок с сертификатом учета?
Нет. Можно выбирать необходимое количество учебных программ.
При добавлении данных о ребенке появляется ошибка. Система утверждает, что такая информация уже зарегистрирована. Что делать?
Попробуйте перелогиниться. Выйдите из ЛК и повторно авторизуйтесь. Подобная ошибка возникает, если больше 5 минут не выполнять никаких действий. Срабатывает система безопасности и ЛК работает некорректно.
Ребенок не успевает использовать все денежные средства на своем сертификате. Можно ли их перенести на следующий год?
Нет. Такой возможности не предусмотрено.
Поиск курса
Чтобы найти подходящий образовательный курс для ребёнка, необходимо придерживаться такого алгоритма:
- На основной страничке воспользоваться большой поисковой формой. В верхней части экрана для этого можно использовать выпадающее меню, в котором выполнено деление курсов на дисциплины – социально-педагогическую, техническую, естественные науки и пр. Надо определиться с определённой категорией в выпадающем меню или перейти в раздел «Карта» для выбора кружков. Можно самостоятельно записать необходимые параметры и кликнуть по кнопке «Найти».
- После выбора интересного курса нужно нажать на надпись «Подробнее», чтобы просмотреть детальную информацию.
- Во вкладке «Описание» расположена общая информация, список учителей, описание курса, задачи проекта, предполагаемый итог, материально-техническая база. В «Группах» можно ознакомиться с описанием групп, расписанием, формой внесения платы за дополнительное образование. В «Педагогах» представлены подробные сведения относительно преподавателей. В «Отзывах» можно прочесть мнение других родителей об этом курсе. Раздел «Анкета» предусмотрен, чтобы записаться на курс.
- В случае, когда вы заинтересовались курсом, однако есть некоторые сомнения, следует нажать на кнопку «Отложить» для сохранения в персональном профиле. Если вы всё-таки решили воспользоваться данным курсом, нужно кликнуть «Записаться».
- Системой будет предложено определиться с выбором группы с указанием ребёнка, который должен быть записан на курс.
- В открывшейся форме указать необходимые сведения.
- Теперь нужно дождаться звонка от представителя образовательной организации для уточнения информации, чтобы окончательно записать ребёнка на курс. На это может потребоваться около 7 дней.
Запомнить
- Чтобы попасть в админку сайта, необходимо определить, какая именно CMS используется на проекте. Для этой цели подойдет ручной анализ сайта и его HTML-кода, а также онлайн-сервисы.
- Доступ в странице авторизации осуществляется с помощью добавления в адресной строке браузера к домену сайта определенных слов — admin, wp-login.php, administrator и прочее.
- При утрате логина и пароля их восстанавливают с помощью указания адреса электронного ящика, который был добавлен при создании проекта.
- При попытках входа в админку CMS иногда возникают проблемы, связанные с ограниченным доступом только с указанных IP, изменением адреса страницы авторизации, ошибками в конфигурационных файлах. Их решают с помощью редактирования файлов .htaccess и configuration.php (config.php) на хостинг-провайдере.